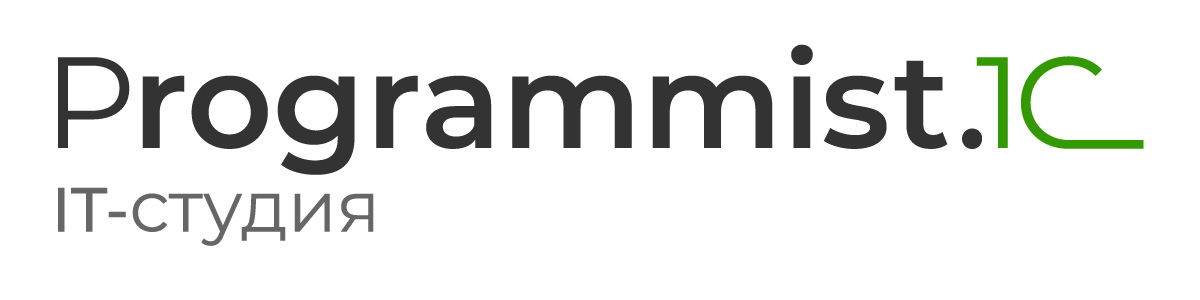Запустим нашу новосозданную базу (двойным кликом мыши или с помощью кнопки 1С:Предприятие).
Запустим нашу новосозданную базу (двойным кликом мыши или с помощью кнопки 1С:Предприятие).

Информационная база может открыться сразу без выбора пользователя. Однако в актуальных релизах конфигурации при создании базы автоматически создается первый пользователь с правами Администратора. Поэтому, когда появится окно «1С:Предприятие. Доступ к информационной базе», потребуется выбрать пользователя Администратор и нажать на кнопку ОК.
Информационная база может открыться сразу без выбора пользователя. Однако в актуальных релизах конфигурации при создании базы автоматически создается первый пользователь с правами Администратора. Поэтому, когда появится окно «1С:Предприятие. Доступ к информационной базе», потребуется выбрать пользователя Администратор и нажать на кнопку ОК.
Если используемая версия конфигурации не является последней, вам будет рекомендовано обновить конфигурацию.

Если это один из последних релизов конфигурации, то вам будет предложено загрузить данные из 1С:Предприятие 7.7.

Поскольку в настоящий момент загружать данные не нужно, нажмем на кнопку Нет, спасибо.
Как уже говорилось, первый пользователь (Администратор) системой создается автоматически. Сейчас требуется создать еще одного пользователя (Бухгалтера).
В пользовательском режиме права пользователям присваиваются согласно прописанным для них профилям. Каждый профиль пользователя – это целый набор доступных прав. На данный момент в конфигурации определены следующие профили: Администратор, Бухгалтер, Главный бухгалтер, Синхронизация данных с другими программами, Только просмотр. Таким образом, Пользователю Бухгалтер должен быть присвоен профиль Бухгалтер или, может быть, Главный бухгалтер.
Для того чтобы создать пользователя, перейдем в раздел Администрирование и выберем команду Настройки пользователей и прав.

Откроется форма Настройки пользователей и прав, в которой следует выбрать команду Пользователи.
Откроется форма списка справочника Пользователи.

Для создания пользователя следует нажать на кнопку Создать формы списка. Появится карточка нового пользователя. В данной карточке в качестве Полного имени укажем Багаевва Анна Александровна. В качестве Имени (для входа), определим БагаеваАА.Это имя будет использоваться для аутентификации при входе в систему.
Полное имя будет использоваться для заполнения поля Ответственный при создании объектов базы, например, документов. Проверим, что проставлены флаги Вход в программу разрешен, Аутентификация 1С:Предприятие и Показывать в списке выбора. Пароль устанавливать не будем и сохраним заполненные данные нажатием на кнопку Записать.

Для определения прав доступа нажмем на соответствующую кнопку Права доступа. Откроется форма Права доступа, в которой выберем Профиль доступа Бухгалтер (установим соответствующий флаг). После чего нажмем на кнопку Записать.

В системе для каждого пользователя возможно создать некоторые персональные настройки. Для этого в разделе Главное в группе команд Настройки выберем команду Персональные настройки.

Появится форма Персональные настройки.

Каждый пользователь определяет свои персональные настройки сам, то есть для установки настроек пользователь предварительно должен войти в базу под своим именем.
В данной форме можно выбрать Основную организацию, Основное подразделение и Основной склад. Выбранные значения будет автоматически подставляться в шапку документа при его создании данным пользователем. Если пользователь вводит документы по нескольким организациям или по нескольким подразделениям, или по нескольким складам, то персональные настройки по перечисленным объектам устанавливать не рекомендуется, так как это может привести к ошибкам при вводе документов.
Что касается Рабочей даты, то для нее существует два варианта выбора: Текущая дата компьютера и Другая дата. Рабочая дата отражается в документах при их создании. Вариант выбора Другой произвольной даты (отличной от Текущей даты компьютера) используется, если необходимо ввести ряд документов задним числом. После ввода пакета документов можно снова поменять дату и ввести очередную порцию документов с другой датой.
Флаг Запрашивать подтверждение при закрытии программы используется для того, чтобы исключить непреднамеренный выход из программы в момент неправильного закрытия какого-либо документа.